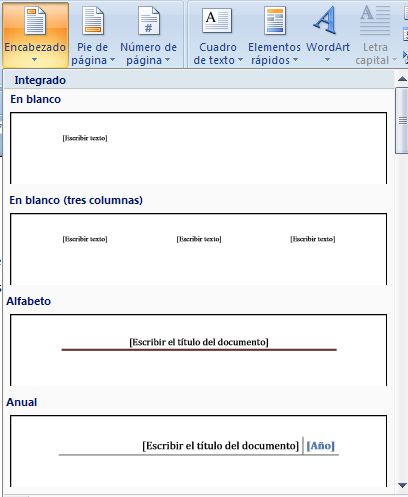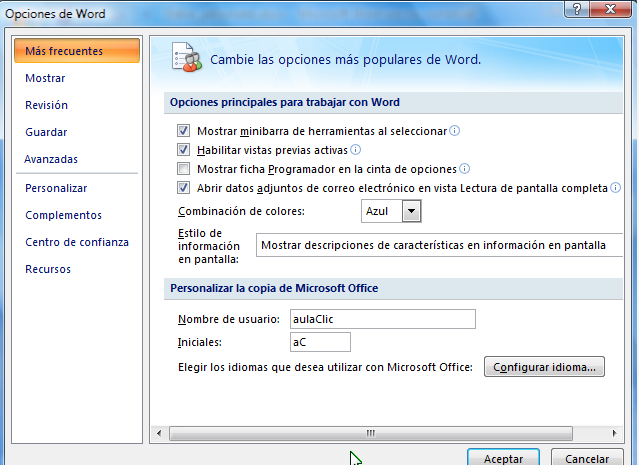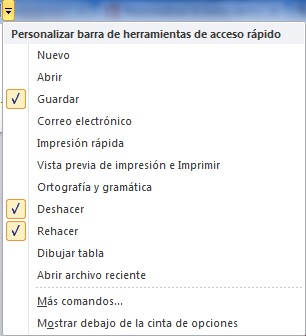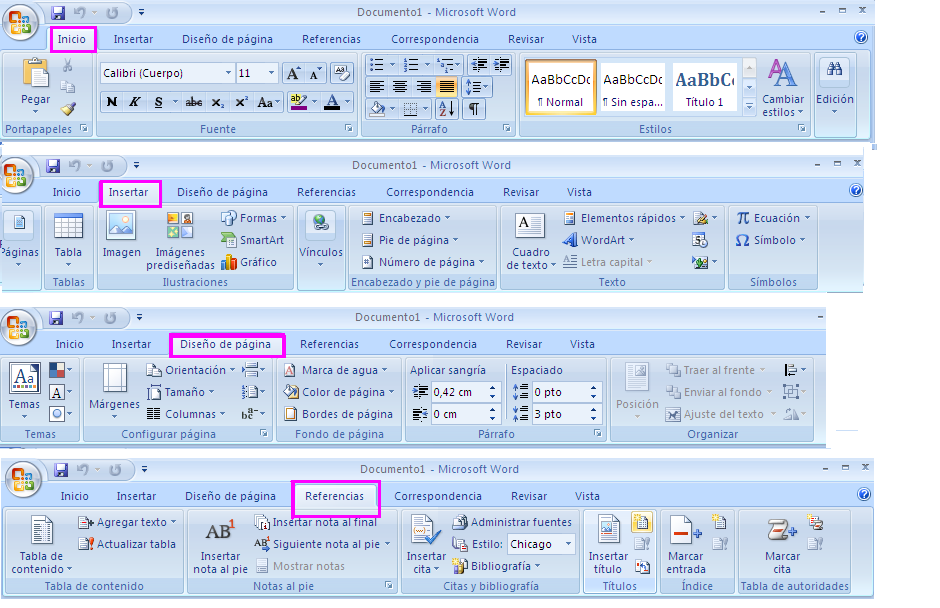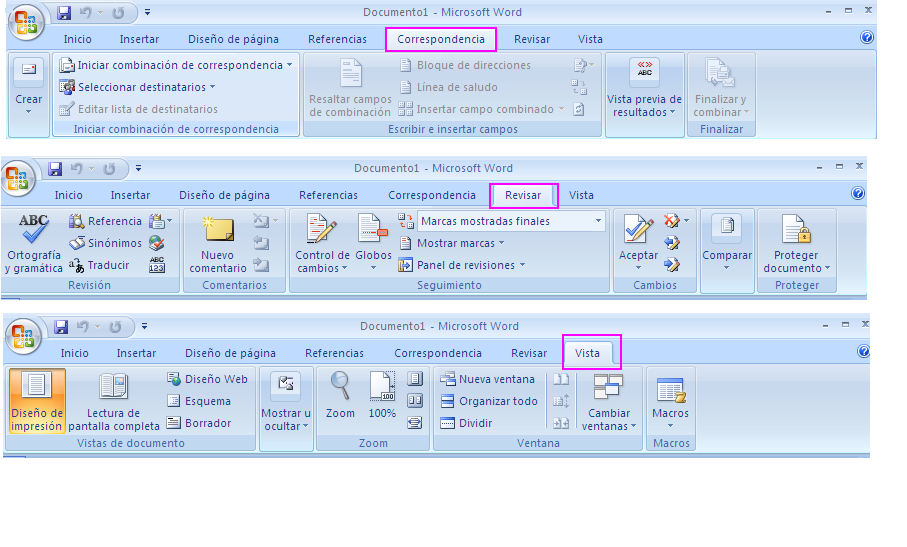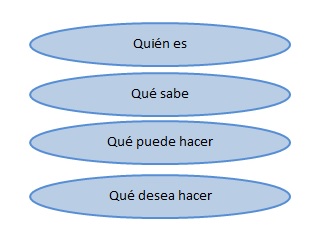C6- Configurar
opciones de Word
Para personalizar las opciones de Word tenemos
que ir al botón de office que lo podemos ver a la izquierda de la barra de
herramientas, y luego nos aparecen las diferentes funciones.
C7- Configurar
barra de herramientas de acceso rápido
Permite tener acceso a las herramientas
utilizadas con más frecuencias, se pueden agregar todas las herramientas que
uno desee.
E1: Podemos visualizar la barra de herramientas en la
parte de superior izquierda junto al botón Office. O
debajo de la cinta de opciones.
C8- Aplicar
opciones de la barra de herramientas:
E1: Word 2007 se divide en cintas de opciones.
- Cinta
Inicio: Se utiliza para tener fácil acceso a los comandos más usados, como por
ejemplo Copiar, Pegar, Negrita, Cursiva, Color a los fondos y la letras,
tamaños y tipos de letras, bordes, orientación de textos.
- Cinta
Insertar: Insertar elementos tales como Imágenes de archivo o prediseñadas,
hipervínculo, etc.
- Cinta
Diseño: Se utiliza para cambiar o arreglar márgenes, orientación de la hoja,
separar el texto, agregar un borde y un color a las hojas.
- Cinta Revisar: Es una herramienta útil para garantizar que se han
quitado todas las marcas de revisión de los documentos y que no estarán
visibles para las demás personas que los vean.
- Cinta
Correspondencia: Esta opción nos ayuda a realizar una combinación de
correspondencia, como por ejemplo crear cartas entre otras opciones.
-
Cinta
Revisar: Utilizada para revisar los textos con el objetivo de mejorar su gramática.
- Cinta
Vista: Permite ver el documento de distintas formas ya sea como Diseño Web,
Esquema o Borrado, ver las distintas opciones de impresión, aplicar zoom, etc.
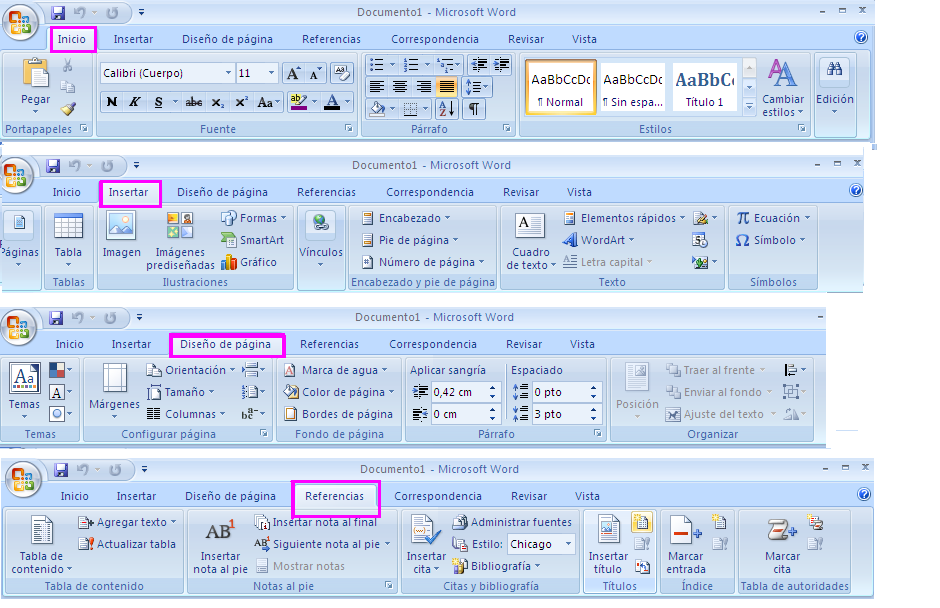
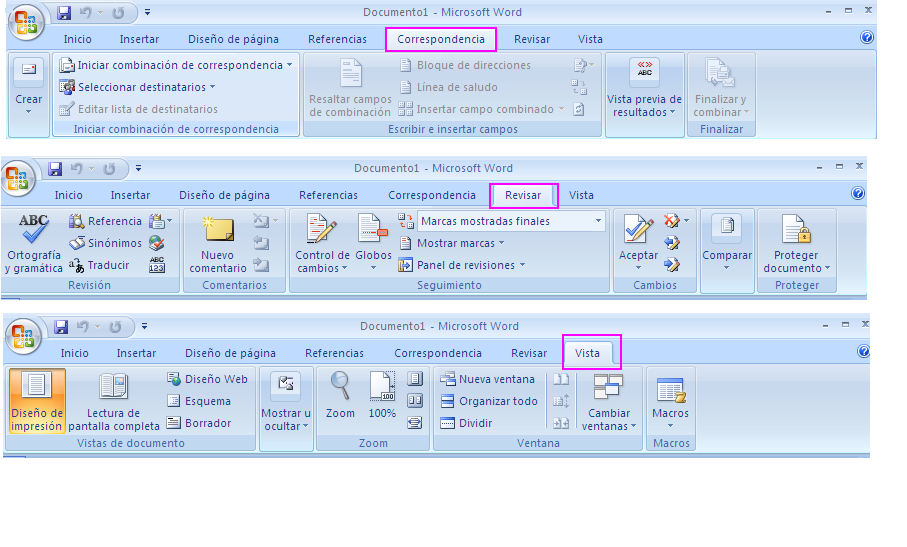
C9- Formatos digitales de Imágenes.
E1: Tipos de Imágenes:
Vectoriales
Las imágenes digitales pueden ser mapa de bits o vectoriales. Las
imágenes vectoriales son gráficos formados a base de curvas y líneas a través
de elementos geométricos definidos como vectores. La gran ventaja de las
imágenes vectoriales es que no sufren pérdida de resolución al producirse una
ampliación de los mismos. Se utiliza mucho para trabajos de rotulación,
rótulos, iconos, dibujos, logotipos de empresa etc. Esta clase de imagen tiene
poco peso como archivo informático, medido en Kilobytes.
Mapa de bits
Los archivos de las imágenes se guardan normalmente en forma de mapa de
bits o mosaico de píxeles. Cada píxel guarda la información de color de la
parte de imagen que ocupa.
Este tipo de imágenes son las que crean los
escáneres y las cámaras digitales. Esta clase de archivos ocupan mucha más
memoria que las imágenes vectoriales.
JPEG y la fotografía digital
Es uno de los formatos más conocidos para la compresión de fotografías digitales.
Es uno de los pocos formatos que se soporta en Internet (Web)
Formato PNG
Considerado un formato para sustituir al famoso .GIF, debido a que el
PNG utiliza sistemas de compresión estándares gratuitos, como el método ZIP, y
permite al mismo tiempo mayor profundidad de color en las imágenes, llegando
hasta los 24 bits de profundidad de color, mientras que el formato GIF solo
recoge 8 Bits.
Su utilizamos PNG, para comprimir imágenes de 24
bits podremos realizar una interesante compresión sin pérdida alguna de
calidad.
Formato de archivo BMP
Esta clase de formato lo utiliza el sistema de Windows y el Ms-Dos, para
guardar sus imágenes. Este sistema de archivo puede guardar imágenes de 24 bits
(millones de colores), 8 bits (256 colores) y menos.
C10- Insertar hipervínculos en un
documento digital
Lo
que primero debemos realizar es seleccionar el texto o imagen que queremos
mostrar como hipervínculo. Luego en la “cinta insertar”, dentro del grupo
vínculos hacemos clic en hipervínculo, otra manera de realizarlo es haciendo
clic en el botón derecho del mouse en el texto o imagen y por último debemos
hacer clic en hipervínculo.
En el tercer paso:
Para crear un vínculo a un archivo
o página Web existente, haga clic en Archivo o página Web existente dentro de Vincular a y, a continuación,
escriba la dirección a la que desea vincular en el cuadro Dirección. Si no conoce la dirección
de un archivo, haga clic en la flecha de la lista Buscar en y, a continuación, localice el archivo que desea.
Para crear un vínculo a un archivo
que no se ha creado aún, haga clic en Crear nuevo documento en Vincular a, escriba el nombre del archivo en el cuadro Nombre del nuevo documento y, a
continuación, en Cuándo modificar,
haga clic en Modificar documento
nuevo más adelante o Modificar
documento nuevo ahora.
C11- Insertar
una imagen en un documento digital
Insertar una imagen
desde un archivo:
Haga clic en el lugar en que desee
insertar la imagen.
En el menú Insertar, señale Imagen
y, a continuación, haga clic en Desde archivo.
Buscar la imagen que desee
insertar.
Haga doble clic en la imagen que
desee insertar.
Para realizar este procedimiento,
asegúrese de que el dispositivo es compatible con TWAIN o WIA y que está
conectado al equipo. Debe comprobar también que ha instalado el software del
dispositivo que admite TWAIN o WIA.
Configurar la imagen en el escáner.
En el menú Insertar, seleccione
Imagen y, a continuación, haga clic en Desde escáner o cámara.
Si hay varios dispositivos
conectados al equipo, seleccione el que desee utilizar en Dispositivo.
Si el dispositivo seleccionado es
un escáner, y desea utilizar la configuración predeterminada para digitalizar
la imagen, haga clic en Calidad Web (si va a mostrar la imagen en la pantalla)
o Calidad de impresión (si va a imprimirla) y, a continuación, haga clic en
Insertar para digitalizar la imagen.
Si el dispositivo seleccionado no
es un escáner, por ejemplo, es una cámara digital, o si desea personalizar la
configuración antes de digitalizar la imagen, haga clic en Personalizar
inserción. Siga las instrucciones proporcionadas con el dispositivo.
C12- Comprimir varios archivos
digitales utilizando Winrar.
Archivo Comprimido es un archivo
que esta transformado de modo que ocupe menos espacio en el disco duro de
nuestro ordenador que el que ocuparía en su estado normal, en palabras fáciles,
es un archivo que fue aplastado.
El archivo comprimido puede
almacenarse en cualquier parte: disco duro, CD, disquete, pendrive.
Por su extensión (que marca el
tipo de archivo que es), la más comunes son:
ZIP: original del programa winzip
RAR: original del programa winrar
ACE: original del programa winace
E1: Pasos para comprimir un archivo
Primer paso: localizar el archivo
que quiere comprimir.
Segundo paso: hacer clic sobre el
mismo con el botón derecho del mouse.
Tercer paso: hacer clic sobre “añadir
a <nombre del archivo>. Rar”
Reflexión: Me fue de gran utilidad este post, ya que utilizo mucho Word y desconocía como se usaban algunas de sus opciones.
Fuentes:
Imágenes de Google.
Consultadas el 20-05-2013.